
Common Report Topics
The following topics apply to the reports.
Sorting and Filtering Content Reports
Performing an Action on Several Content Items
Viewing/Editing Content on the Report
Information on the Reports
Each report displays the following information about its content.
|
Field |
Description |
|
Title |
Title of content. |
|
ID |
Internal number assigned to content by Ektron CMS400.NET. |
|
Date Modified |
If a Start Date was assigned to the content, it appears here. |
|
Last Editor |
The user who last edited the content. |
|
Path |
Folder location of content. |
Report Toolbar Options
|
Toolbar Button |
Description |
For more information, see |
|
|
email this report to selected users |
|
|
|
Select a folder whose content appears on the report. Content in other folders is ignored. |
|
|
|
Go to previous screen |
|
|
|
Select the language of the content you want to see on the report |
|
Selecting Content by Folder
You can select a folder and only view the content in that folder that satisfies the other report criteria. For example, the Checked in Content Report can show only content whose status is checked in and which resides in the Contacts folder.
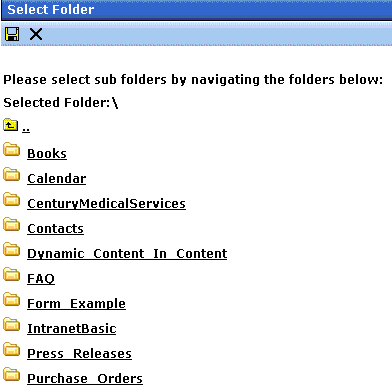
Only content in the selected folder appears. The report does not include content from subfolders of the selected folder.
To select content by a folder, follow these steps.
1. From the Smart Desktop, select a report.
2. Click the Select a Folder button (
3. The top level folders appear.
4. If the folder you want is on the list, click the corresponding checkbox.
If the folder you want is a subfolder, click the parent folder’s name. A new screen appears, showing the selected folder’s subfolders. Click the corresponding checkbox.
5. Click Save ( ) to finalize your folder selection.
) to finalize your folder selection.
6. The screen displays all content items in the selected folder that satisfy all report criteria.
Selecting Content by Type
After viewing any report, you can select a content type and only view the content of that type that satisfies the other report criteria. For example, the Checked in Content Report can show only Office documents.
To select a content type, follow these steps.
1. From the Smart Desktop, select a report.
2. Use the file types pull-down to select a file type.
3. The screen refreshes and only displays files of that type.
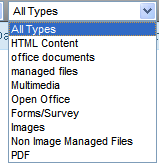
Sorting and Filtering Content Reports
Upon viewing a report’s content, you have additional options for filtering report data by user and content folder.
The filtering options for each content report are identical. The following section uses the Checked-In Content report as an example.
Filter by User
To display only content that was checked in by a user, click the name of the user in the report display. When you do, the report redisplays, showing only content which that user checked in.
Filter by Content Folder
To display only content checked in to a selected folder, click the folder on the report display. When you do, the report redisplays, showing only content in that folder.
Note: You can also select a folder and view reports in that folder only. See Also: Selecting Content by Folder
Performing an Action on Several Content Items
You can perform the following actions on several or all content items in the Approvals, Checked in, and Checked out reports.
|
Report |
Action you can perform |
| Approval |
Approve |
|
Checked in |
Submit for publication |
|
Checked out |
Check in |
To select several reports, check the relevant checkboxes (illustrated below). To select all reports, click Select All in the upper left corner.
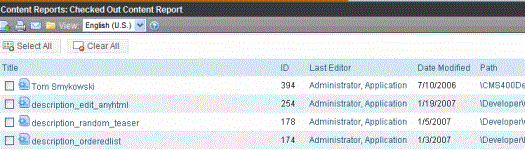
Then, click the button at the top left to perform the action on the selected content items.
Viewing/Editing Content on the Report
To view (and possibly edit) any content on a report, click it. It appears on the View Content screen (illustrated below).
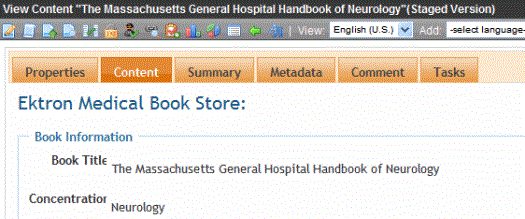
The View Content screen provides several toolbar options that you can perform on the content.
Emailing Reports
You can email any report. You might do this, for example, to notify a user that several content items are checked out to him. All information in the report appears in the email. A sample appears below.
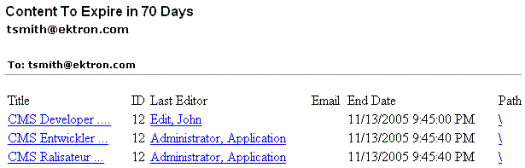
You can click any content item on the report and proceed to that page of your Web site.
To email any report, follow these steps.
1. Display the report you want to email.
2. Click email (
3. A list of all users and user groups in your Ektron CMS400.NET appears.
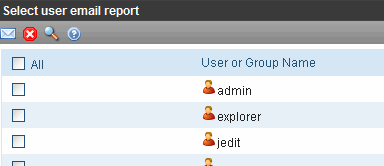
Note: Users appear fIrst in alphabetical order (by username), followed by user groups. The icon for user groups has two heads (see below).
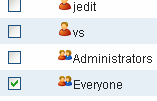
4. Click inside the checkbox of every user or group to receive a copy of the report.
Searching for Report Recipients
If you cannot easily find a user, a search of all users and groups is available. To use it, follow these steps.
1. Display the report that you want to email.
2. Click email (
3. A list of all users and user groups in your Ektron CMS400.NET appears.
4. Click Search for User ( ).
).
5. The following screen appears.
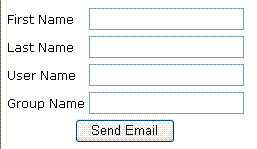
6. Enter whatever information you know about the users.
7. Click Send email.
8. All users that satisfy the search criteria appear on a new screen.
9. Click the checkbox of every user or group to receive the report.




